GRDigital2を買ってから写真を撮る機会が増えたんですが、PC内にどんどん画像が貯まって整理が大変になってきました。せっかくブログも運営しているので、記事への貼り付けも簡単に行えるFlickrに登録することにします。
Flickrに登録するには米Yahooのアカウントも取得しなければいけません。面倒だなと思ったけど、同時に登録できる流れになっているので大丈夫。ちなみに、YahooJapanのアカウントは使えません。
それでは以下でFlickrへの登録手順と写真のアップロード方法を説明していきます。そういえばまだアカウントを取得してないなぁ、という方は是非一緒に取得しましょう。
Flickr登録方法
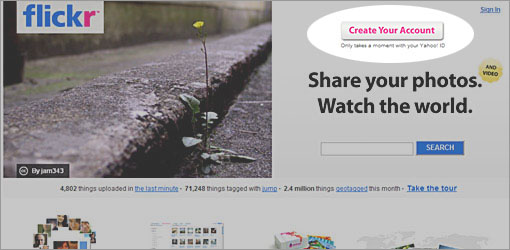
まずはFlickrのトップページから丸の箇所をクリック。
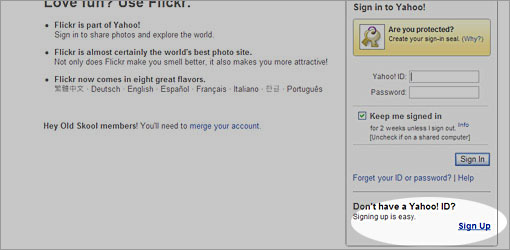
YahooIDを取得しなければいけないので、右下からサインアップ。
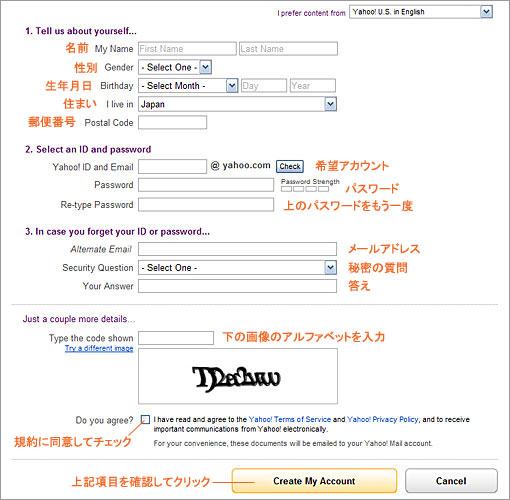
個人情報を入力。認証部分のアルファベットは大文字小文字を区別します。
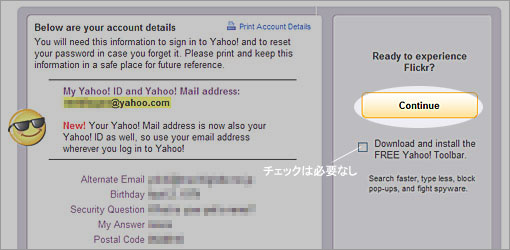
ツールバーは必要ないと思うので、ノーチェックでオレンジ色のボタンをクリック。
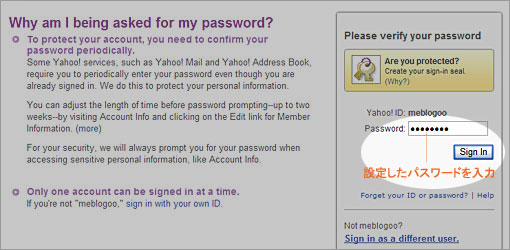
フォームで入力したアカウントが表示されているので、一緒に設定したパスワードを入力。
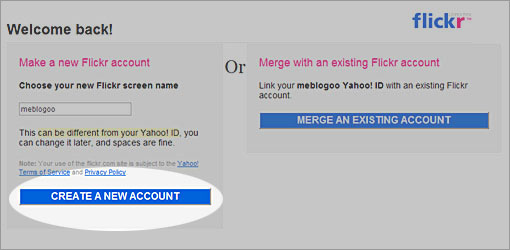
screen nameとはFlickr内での名前。後で変更可能なので、ここは特にいじらないでボタンをクリック。
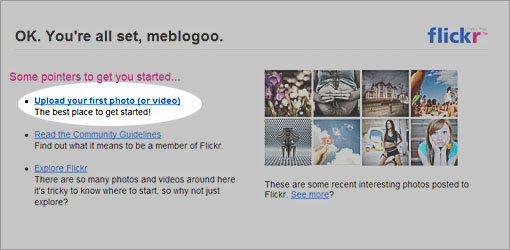
これでFlickrアカウントの取得が完了です。
ついでなので、流れのままテスト画像をアップロードしてみます。アップした画像は削除可能なので、適当な画像で問題ありません。丸部分のリンクをクリックしてください。
写真をアップロードしてみる
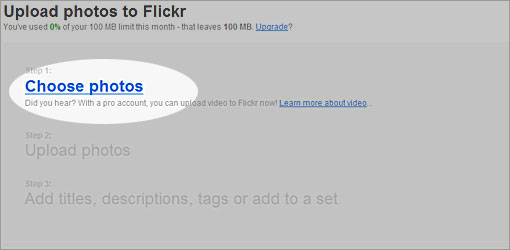
Choose photosをクリック。PC内の画像を選択することが可能になるので、アップロードしたい写真を選択。とりあえずテストなので一枚だけ。
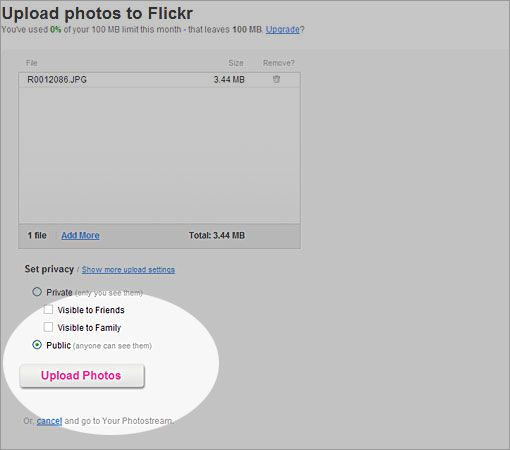
ここではPrivateとPublicを選択可能。テストなのでPrivateでもよかったが、とりあえずPublicを選択。Publicは誰でも写真を見ることができる設定です。
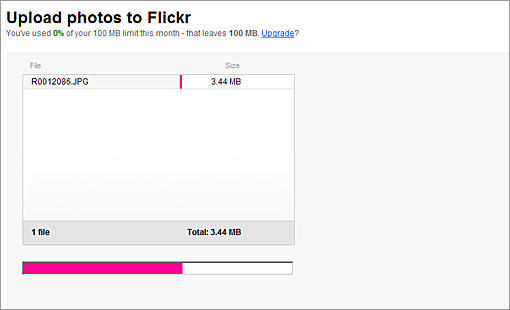
アップロードの進行状況が表示されるので、完了まで待ちます。
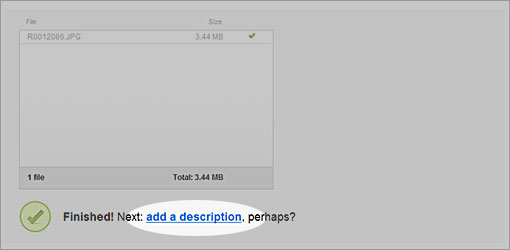
この画面が出たらアップロード完了。次にリンク部分をクリック。
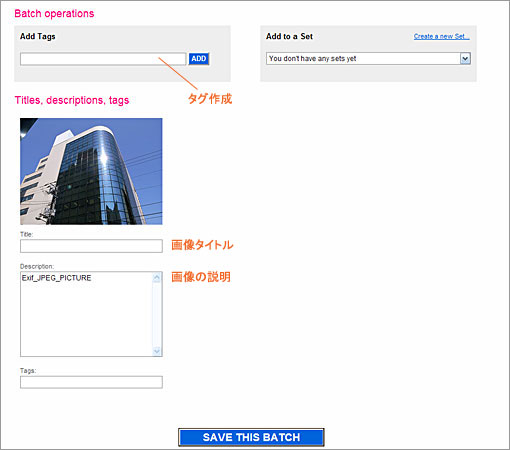
この画面で写真のタイトルや説明、タグの設定が可能。何もない場合は空白でも大丈夫。沢山の写真をアップする場合はタグやセットを作成して整理しますが、テストなので適当に。
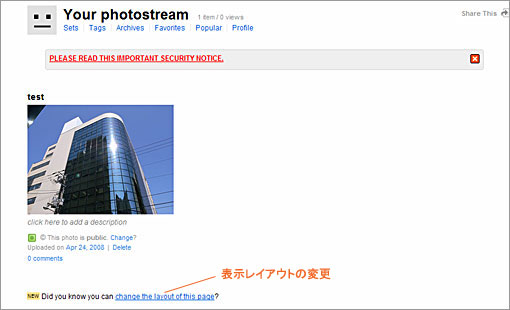
この画面で公開完了。下のリンク部分で好みのレイアウトに変更することできます。
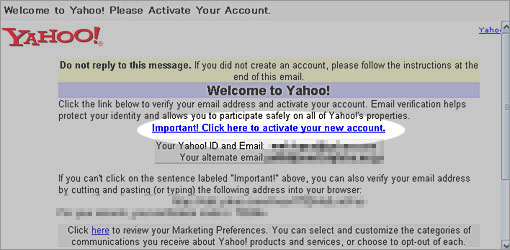
フォーム入力時に記入したメールアドレスに上記メールが届くので、丸部分のリンクをクリックしてください。これでYahooアカウントも取得完了なのでブラウザを閉じても大丈夫です。
以上お疲れ様でした。アップロードツールを使ったりプロに移行したいと思っているので、その時はまた記事にします。
コメントを残す