Flickrが提供している画像アップロードソフトFlickr Uploadrの使い方。ブラウザを開かなくても写真をアップロードすることができ、複数アップロードも可能。一括でタイトル、写真の説明、タグ、セットなどの編集も行うことができる。
それでは説明します。
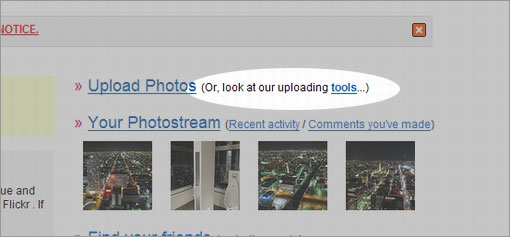
Flickrのホームから丸の部分をクリック。
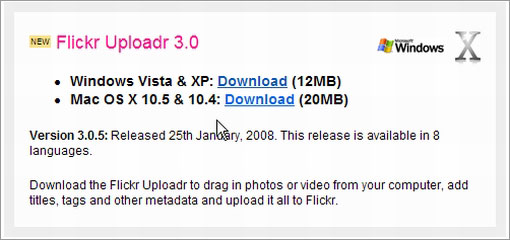
使用しているOS向けのプログラムをダウンロードし、インストール。
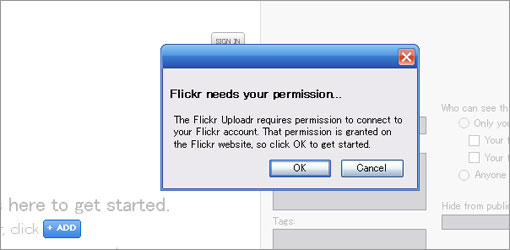
ソフトを起動してサインインボタンを押すと、上のダイアログが表示されるのでOKをクリック。
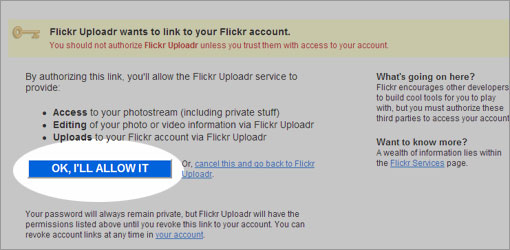
認証を行う必要があるので、青いボタンをクリック。
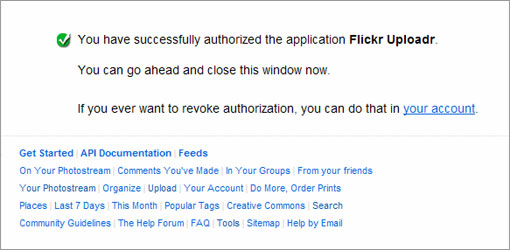
上記画面が出ると認証完了です。
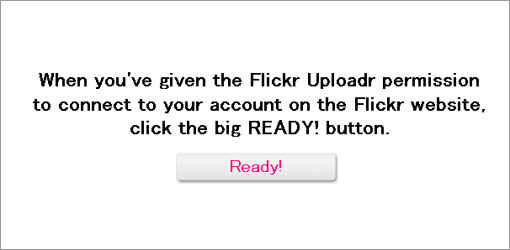
ソフトに戻ると、このデカイREADY!ボタンをクリックしようぜ!みたいな文字が出るので、クリックして使用準備完了。
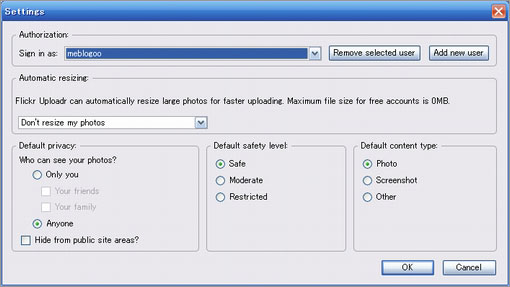
アップロードの前に、メニューから Upload → Preferences をクリックし設定画面を確認。ほぼデフォルトで問題ないとは思いますが、一応説明すると、
- Authorization:アカウントが一つの場合はそのまま
- Automatic resizing:画像のリサイズを自動でしてアップするかどうか
- Default Privacy:公開、またはプライベート設定。
- Default safety level:そのままでいいと思います。
- Defoult content type:写真が中心の場合はphoto、あとはスクリーンショットだったりですが、photoで問題ありません。
という感じになります。
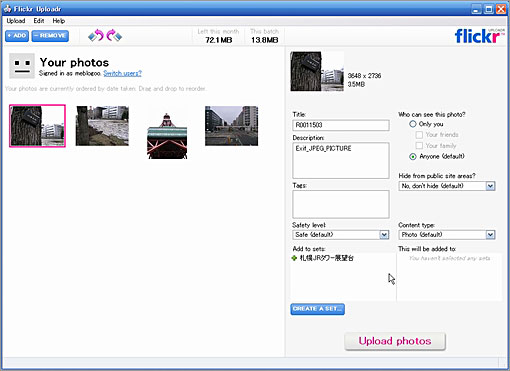
メニューから、Upload → Addでアップロードする写真を選択。ツール上で複数の写真を選択すると、一括でタイトルなどを編集することができます。
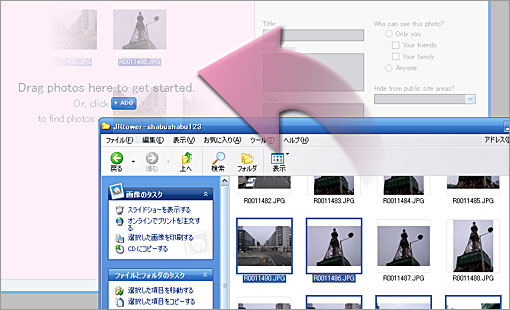
直接ドラッグ&ドロップも可能。複数の画像をまとめてアップロードをする場合はこちらの方が便利です。Windowsの場合はCtrlを押しながら左クリックで選択すると、任意の写真のみを次々選択することができます。
全ての編集が終わったらUpload photosボタンでアップロード開始。タイトルなどはアップロード後も編集可能なので、とりあえず空白でアップしとけ、という感じでも大丈夫です。
写真のサイズや回線速度にもよりますが、アップロードにはかなり長い時間がかかります。枚数が多い場合は、会社に行っている間や寝ている間にアップロードをしておくと効率がいいかもしれません。
Flickr Uploadrの日本語フォルダエラー
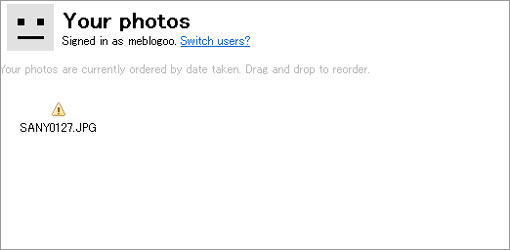
最初、何回やっても上記エラーが出て写真をアップロードすることができませんでした。どうやら写真が入ってるフォルダや写真自体に日本語を使っているとエラーが出るようです。
フォルダを日本語で管理している場合は、フォルダ名をアルファベットにしてからツールを起動してアップロードして下さい。
もしかしたらもっといいソフトが色々あるかもしれません。何か便利なツールを見つけたらまた紹介します。もし他にいいのを知っているという方がいれば是非教えてください。
コメントを残す